Internet bookmarks and favorites are a great way to quickly navigate back to the websites you visit the most. To add a bookmark or favorite, select your preferred browser from the list below and follow the instructions.
- How To Configure Favorites Function Tool
- How To Configure Favorites Function Excel
- How To Configure Favorites Function Default
- How To Configure Favorites Function Free
- How To Configure Favorites Function Python
Select the search criteria (genre, region, language, etc.) of your choice. You can also enter a keyword to search for a station you want to hear. Select the radio station of your choice from the list, and then click the Add to Favorites icon. Enter the name of the favorite group, then click “Go”. It's also possible to hide the name of a favorite or folder in the favorites bar to fit even more links. To hide or show the name of the favorite or folder, right-click the item from the address.
All major web browsers support the Ctrl+D shortcut key combination if you need to quickly access the bookmarks creation menu.
Microsoft Edge
- Open the Microsoft Edge browser.
- Use the address bar at the top of the window to navigate to the web page you'd like to favorite.
- Press Ctrl+D , or click the icon on the right side of the address bar.
- In the menu that appears, name the favorite (A), select the folder you want it saved in (B), and click the Done button (C).
Microsoft Edge Legacy
- Open the Microsoft Edge Legacy browser.
- Use the address bar at the top of the window to navigate to the web page you'd like to favorite.
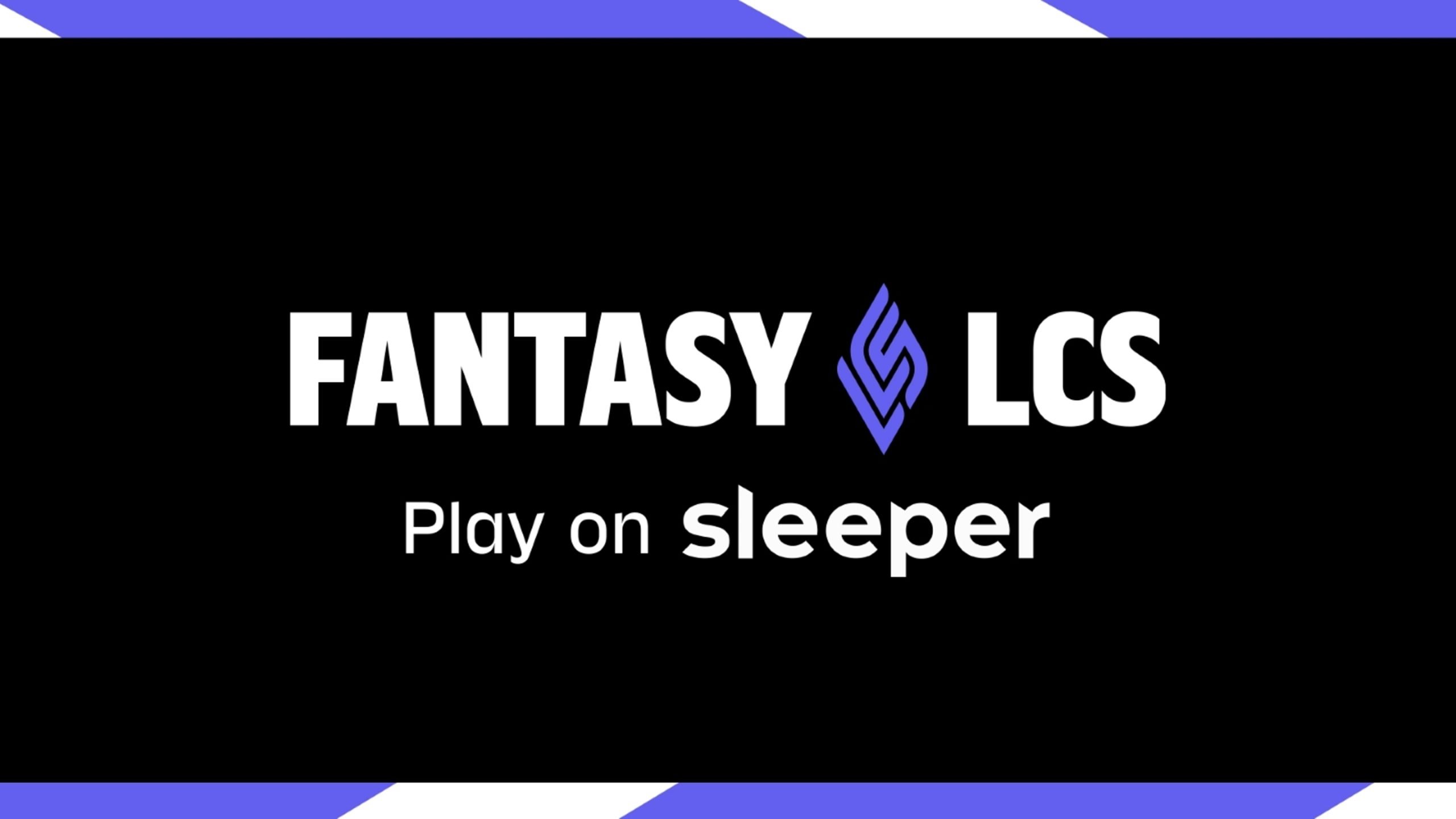
- Press Ctrl+D, or click the icon to the right of the address bar.
- Name the favorite (A), select the folder you want it saved in (B), and click the Add button (C).
If your bookmarks stop working, see the troubleshooting section below.
Internet Explorer
- Open the Microsoft Internet Explorer browser.
- Use the address bar at the top of the window to navigate to the web page you'd like to favorite.
- Right-click a blank portion of the page and select Add to Favorites from the drop-down menu that appears.
Users may also press Ctrl+D, or click the icon on the right side of the address bar to add a bookmark.
- In the window that appears, name your new favorite (A), select a destination for it (B), and then click the button (C).
If your bookmarks stop working, see the troubleshooting section below.
Chrome
- Open the Google Chrome browser.
- Use the address bar at the top of the window to navigate to the web page you'd like to bookmark.
- Press Ctrl+D or click the icon on the right side of the address bar.
- Name the bookmark (A), select the folder you want it saved in (B), and click the Done button (C).
If your bookmarks stop working, see the troubleshooting section below.
Firefox
- Open the Mozilla Firefox browser.
- Use the address bar at the top of the window to navigate to the web page you'd like to bookmark.
- Press Ctrl+D, or click the icon on the right side of the address bar.
- In the menu that appears, name your new bookmark (A), select the folder you'd like it saved in (B), and click the Done button (C).
If your bookmarks stop working, see the troubleshooting section below.
Opera
- Open the Opera browser.
- Use the address bar at the top of the window to navigate to the web page you'd like to bookmark.
- Press Ctrl+D, or click the icon on the right side of the address bar.
- Name the bookmark (A), select the folder you want it saved (B), and click the Done button (C).
If your bookmarks stop working, see the troubleshooting section below.
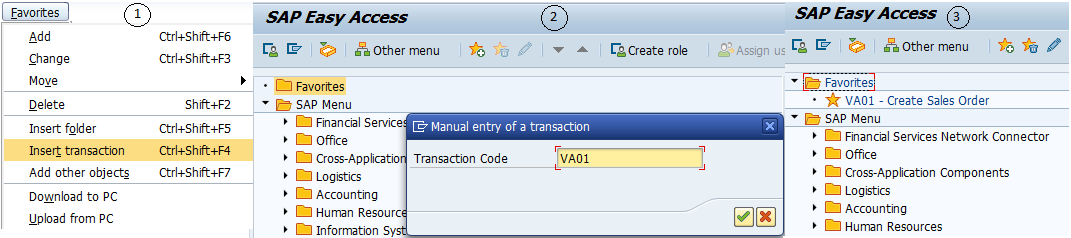
Safari
- Open Safari.
- Use the address bar at the top of the window to navigate to the web page you'd like to bookmark.
- Press Command + D, or click the Bookmarks menu at the top of the browser window.
- Select Add Bookmark from the drop-down menu.
- Select the folder where you want to save the bookmark (A), name the bookmark (B), and click the Add button (C).
How To Configure Favorites Function Tool
You may also add a bookmark by dragging and dropping the page you want into the Bookmarks Bar.
Android devices
- Open the Google Chrome web browser.
- Use the address bar at the top of the screen to navigate to the web page you'd like to bookmark.
- In the upper-right corner of the browser, tap the icon.
- At the top of the screen, tap the star icon.
How To Configure Favorites Function Excel
You can change the name of the bookmark by tapping Edit at the bottom of the screen, right after you create it.
Apple devices
How To Configure Favorites Function Default
- Go to your home screen and tap the icon in the lower-right corner to open Safari.
- Use the address bar at the top of the screen to navigate to the web page you'd like to bookmark.
- Tap the More icon at the bottom of the screen.
You can also press and hold your finger on the Bookmark icon at the bottom of the screen until a menu appears.
- In the menu that opens, tap the Add Bookmark option.
- On the next screen, choose the folder where you'd like to save your bookmark (A), change the name if you want to (B), and tap Save (C).
If you want to add the bookmark directly to the Favorites folder, tap Add to Favorites in step 4 above, then tap Save.
NoteIf your bookmarks stop working, see the troubleshooting section below.
Troubleshooting
Bookmark page stops working
How To Configure Favorites Function Free
Web pages that are created dynamically, require a login, or have frequently updated information, may expire after so many hours or days. If the bookmark expires frequently, we suggest bookmarking the main page and not a subpage. For example, create a bookmark for https://www.computerhope.com/ and not https://www.computerhope.com/jargon/h/harddriv.htm. It is also possible that the page's location has changed or was removed.
To fix this problem, delete the bookmark that is no longer working and add a new bookmark to the page that is working.
Additional information
How To Configure Favorites Function Python
- See the bookmark and favorite definitions for related information and links.




